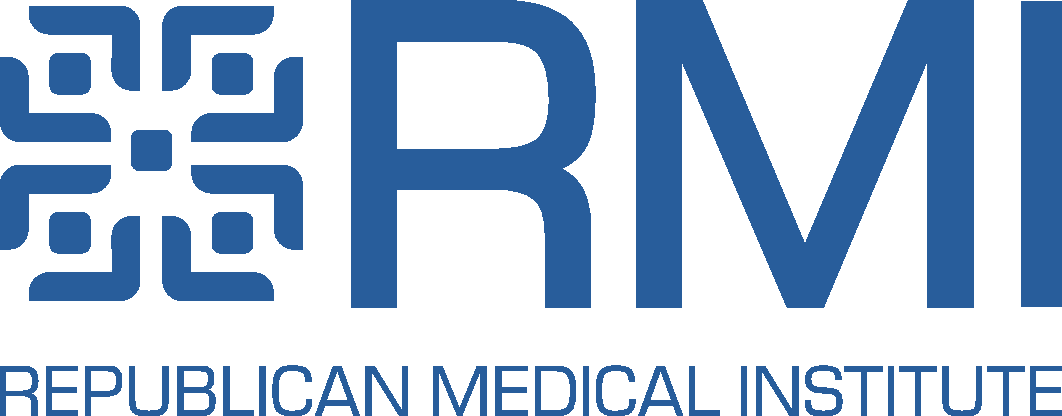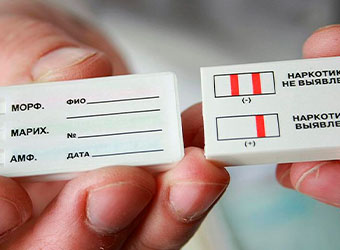Инструкция ЭСМО
Регистрация нового человека осуществляется, если в результате поиска личная карточка человека не была найдена. Для регистрации нажмите кнопку «Добавить нового человека», откроется окно «Регистрационные данные».
В поле «Гражданство» по умолчанию отображается страна «Казахстан», однако при необходимости вы можете выбрать другие страны.
Введите ИНН человека и нажмите кнопку «Найти», при этом все регистрационные данные кроме документа, удостоверяющего личность и его номера, будут заполнены автоматически
В случае отсутствия ИИН или, если поиск по ИИН не дал результатов, введите информацию о человека вручную
- Введите Фамилию, Имя, Отчество;
- Выберите пол, для этого нажмите на поле «Пол» и выберите соответствующую категорию из списка;
- Введите Дату рождения;
- Для выбора документа, удостоверяющего личность, нажмите на поле «Документ, удостоверяющий личность» и выберите соответствующую категорию из предложенного списка, далее введите номер документа.
- В случае отсутствия документов удостоверяющего личность и если данные записываются со слов освидетельствуемого, нажмите кнопку «Данные со слов освидетельствуемого»;
- Введите информацию о проживании. Для выбора области проживания нажмите на поле «Область» и выберите соответствующую категорию, далее таким же способом выберите административную единицу области;
- Далее введите название населенного пункта, улицу и номер дома. Необходимо обратить внимание, что в случае выбора другой страны в полях «Область» и «Административная единица области» данные необходимо вносить вручную с клавиатуры;
- При необходимости в поле «Дополнительная информация» введите номер телефона, место работы и должность освидетельствуемого.
После заполнения всей необходимой информации нажмите кнопку «Сохранить» система откроет форму заполнения данных медицинского освидетельствования «Редактирование медицинского освидетельствования человека».
Для подписи заключения должны быть запущены программы NCALayer и Wacom Agent. Данные программы запускаются однократно, то есть нет необходимости включать их перед каждой подписью. При их запуске соответствующие значки отображаются на панели в правом нижнем углу.
После завершения записи, нажмите кнопку «Подписать». В открывшемся окне для получения подписи освидетельствуемого лица нажмите кнопку «Подписать» напротив его фамилии, имени, отчества. Попросите освидетельствуемое лицо расписаться на планшете с помощью стилуса после чего также с помощью стилуса нажмите кнопку «Подтвердить».
В соответствующем поле отобразиться подпись освидетельствуемого лица. В случае, если возникла необходимость изменить подпись, нажмите еще раз кнопку «Подписать», при этом предыдущая подпись на планшете «очистится», что дает возможность переподписать документ.
Процесс получения подписи медицинского работника реализуется тем же способом. Нажмите кнопку «Подписать» напротив фамилии, имени, отчества медицинского работника. Далее распишитесь на планшете с помощью стилуса, после чего также с помощью стилуса нажмите кнопку «Подтвердить». В поле для подписи отобразиться подпись медицинского работника.
Далее нажмите кнопку «Подписать». Выберите электронную цифровую подпись и ключ подписи, нажмите «Открыть»
Введите пароль электронной цифровой подписи и нажмите кнопку «Открыть» и далее кнопку «Подписать».
Для получения подписи понятых, в случае отказа от освидетельствования или отказа от подписи со стороны освидетельствуемого, введите фамилии, имени, отчества понятых в соответствующие поля. Ниже выберите (в зависимости от ситуации) пункт «Отказывается от медицинского освидетельствования» или «Отказывается от подписи». Далее нажмите кнопку «Подписать» в окне для подписи появится поля Понятых. Далее получение подписи производится описанным выше способом.
Журнал содержит ключевую информацию обо всех случаях освидетельствования в вашей организации.
Журнал содержит колонку «Действие», в котором вы можете осуществлять просмотр заключения, его редактирование, удаление и вывод на печать. Следует обратить внимание, что редактирование и удаление доступно лишь для незавершённых записей освидетельствования, в то время как вывод на печать доступен только для завершённых записей.
В данном окне существует возможность поиска необходимых вам записей. По умолчанию отображается информация за текущий месяц текущего года. Поиск необходимых записей может осуществляется за необходимый день, неделю, месяц и за определенный период.
Для поиска записей за определенный месяц выберите категорию «За месяц» далее выберите необходимый месяц, выберите год, нажмите кнопку «Поиск». После чего в журнале отобразятся записи, согласно установленным Вами параметрам. Для поиска записей за необходимый Вам период выберите категорию «За период» с помощью календаря установите необходимый Вам период, нажмите кнопку «Поиск».
Кроме вышеуказанных параметров поиск записей может осуществляется по параметрам заключения, например, по номеру акта, фамилии освидетельствуемого или ИИН.
Для поиска по фамилии введите фамилию в соответствующего окно и нажмите кнопку на клавиатуре «Enter». После чего в журнале отобразятся все случаи освидетельствования с введенной вами фамилией. Обратите внимание, что поиск будет осуществляться с учетом установленного периода. Для выгрузки данных журнала нажмите кнопку «Выгрузить журнал» и сохраните файл на Вашем компьютере. Для сброса установленных параметров нажмите кнопку «Очистить фильтры».
В случае, если на освидетельствование доставлено лицо не по электронному направлению, необходимо осуществить поиск личной карточки человека. Информация о человеке, который ранее проходил освидетельствование, сохраняется в базе данных, и при повторном освидетельствовании существенно сокращается время, необходимое для ввода персональных данных, кроме того, можно получить информацию о количестве и результатах, проведенных освидетельствований в прошлом.
Для поиска личной карточки человека в рабочем журнале нажмите кнопку «Поиск личной карточки человека», после чего откроется окно поиска. Данное окно позволяет осуществлять поиск по различным параметрам: Ф.И.О., дате рождения, ИИН. Введите в соответствующее поле информацию о человеке. Для введения даты рождения нажмите «Дата рождения», при этом появиться окно календаря, с помощью которого вы можете задать необходимую дату. Также дату рождения Вы можете записать вручную с помощью клавиатуры. После того, как вы задали необходимые параметры, нажмите кнопку «Поиск».
Информация отобразиться в списке найденных. Для работы с данными нажмите кнопку «Редактировать». После нажатия кнопки «Редактировать» отобразиться личная карточка человека и результаты предыдущих освидетельствований. Для того чтобы начать новое освидетельствование найденного человека, нажмите кнопку «Добавить новый акт» система перейдет в окно «Редактирование медицинского освидетельствования человека», где непосредственно осуществляется ввод данных медицинского освидетельствования.
В случае необходимости редактирования найденной личной карточки, если у освидетельствуемого изменились личные данные после последнего освидетельствования, пользователи могут осуществить редактирование данные в личной карточки.
В личной карточке человека, которая была найдена в результате поиска, поля “ФИО”, “год рождения”, “документ, удостоверяющий личность”, “номер документа” заблокированы. Для их редактирования откройте новый акт на человека, как описано в разделе путем нажатия кнопки «Добавить новый акт». Система перейдет в окно «Редактирование медицинского освидетельствования человека». В открывшемся окне нажмите кнопку «Вернутся в личную карточку человека».
Система возвратится в личную карточку после чего данные будут доступны для редактирования, при этом личные данные которые были заполнены при предыдущем освидетельствовании сохранятся в то время как новый акт будет сохранен с редактированными личными.
После редактирования личных данных вернитесь в форму заполнения. Для этого в разделе «Результаты освидетельствования человека» нажмите кнопку «Редактировать» на созданной вами записи.
Для создания отчётности войдите в раздел «Отчеты», после чего откроется окно «Отчетные формы». Выберите и нажмите на необходимую форму отчетности, после чего откроется окно «Выбрать период отчета», в котором Вы можете задать необходимый Вам период отчетности за год, за квартал или за месяц. Также вы можете задать свои параметры отчета. Выберите необходимые Вам параметры отчета и нажмите кнопку «Применить»
После нажатия кнопки «Применить» откроется таблица отчетной формы, где также можно внести изменения в параметры отчета с помощью кнопки «Выбрать период отчета».
При необходимости сохранить отчет на Вашем компьютере, нажмите кнопку «Выгрузить». Информация будет сохранена на Вашем компьютере в формате Excel.
Новые пользователи получают логин и пароль от администратора системы. Пароль, выданный администратором, является временным и предназначен для первого входа.
Для смены пароля введите ваш логин. Далее введите временный пароль. После ввода временного пароля система выдаст предупреждение о необходимости смены пароля. Смена пароля может быть осуществлена двумя способами:
- Создание собственного пароля (пользователь придумывает и вводит свой пароль);
- Генерация пароля при помощи системы (в случае если Вы не хотите придумывать свой пароль).
Способ первый
Придумайте и введите пароль в данное поле. При этом пароль должен содержать не менее 8 символов, не менее одной заглавной буквы, не менее одной цифры, и не менее одного из следующих символов: »! @,#,$,%,^,&.
Повторно введите пароль в данное поле.
Сохраните свой новый пароль на компьютере и нажмите кнопку «Сменить пароль»
Способ второй
Если вы не хотите придумывать новый пароль, сгенерируйте пароль при помощи системы.
Нажмите кнопку «Сгенерировать пароль», при этом в соответствующих полях выше автоматически отобразиться новый сгенерированный пароль.
Сохраните сгенерированный пароль на компьютере и нажмите кнопку «Сменить пароль».
В «Карте пациента» в разделе «Данные наблюдения» поля «Данные объективного статуса» и «Назначения» имеют возможность формирования шаблонов, что значительно сокращает время на заполнение данных полей. Для формирования шаблона в соответствующем поле нажмите кнопку создания шаблона в открывшемся окне нажмите кнопку «Добавить шаблон», далее введите название шаблона, в поле описание введите необходимую информацию.
По умолчанию созданный вами шаблон доступен для других пользователей вашей организации. Если вы хотите, чтобы созданный вами шаблон был доступен только для вас, ниже выберите «Нет» далее нажмите кнопку «Сохранить».
Созданный вами шаблон отобразиться в списке шаблонов. Таким образом вы можете создать несколько шаблонов.
В последующем для использования созданных вами шаблонов нажмите кнопку добавления шаблона и в списке шаблонов нажмите на необходимый вам, после чего это будет отображено в соответствующем поле.